COVID-19 Resource Guide
Creation date: 3/16/2020 11:26 AM
Updated: 4/21/2020 10:59 AM
With the recent virus affecting the nation, certain accrediting bodies and state boards are promoting or enforcing distance learning. This guide will be updated with resources in how to handle certain situations and potentially helpful information shared amongst schools as well.
If you are closing access to the school, there are a few things that can be done within the system to document the events.
First, it is recommended to update the school calendar. There can even be a note left on any days or the range you're closing access to the school due to the virus.
https://helpdesk.onlinesmart.net/KB/View/3835-section--administration--school-calendar
As students are going to need their contract graduation date extended, you can make sure to perform this update in their profile within the Financial tab, adjusting the Contract Grad Date and then clicking Save at the top.
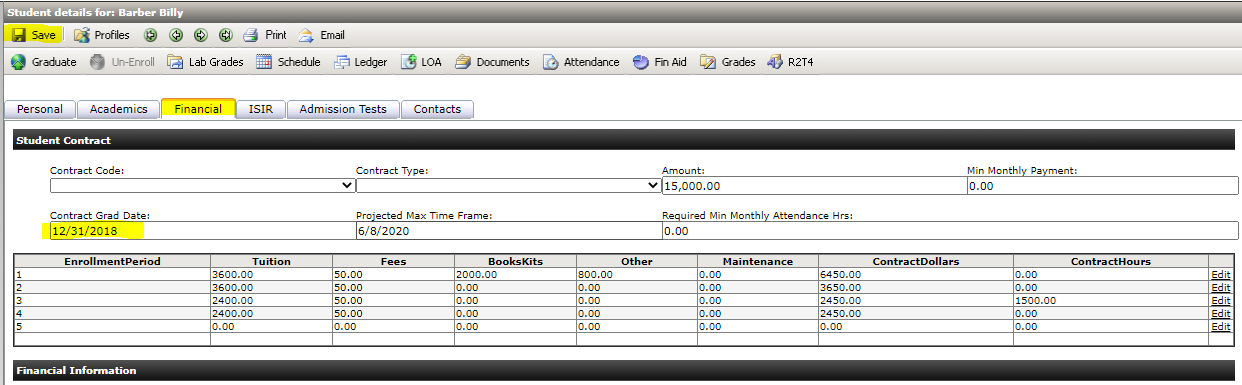
Alternatively, you can make sure to enter in an LOA in their profile as well for the extent of the closure. This will then automatically update the contract graduation date by calendar days per NACCAS' rules.
https://helpdesk.onlinesmart.net/KB/View/1513-section--students--leave-of-absense-loa
Another concern is letting everyone know the status and events of what is going on with the school. You can use the built in messaging system in SMART to send all students an email, text, or both.
https://helpdesk.onlinesmart.net/KB/View/1408-section--administration--messaging
Distance learning is very much able to be tracked within the system. Your state board and accrediting body should be referenced for permitted procedures, but provided are potential ideas to present to them as well.
https://helpdesk.onlinesmart.net/KB/View/14673-tracking-distance-education-hours
If you're having students complete theoretical/book work at home before having them email these assignments in, a copy of this can be retained in the documents section of their profile. This same concept can be applied if crediting attendance hours.
https://helpdesk.onlinesmart.net/KB/View/1372-section--prospectsstudents--uploading-documents
Attendance may require a slight change in procedures, but this can be easily handled in OnlineSMART using the multiple entries option. In OnlineSMART, within the Students section, select Multiple Student Attendance. You'll need to start typing the student who you're making the time entry for by starting with their last name and selecting once the list appears. The permit number autofills and then it's just a matter of selecting the date and providing the time that they're credited. After all is complete, select save at the top left.
https://helpdesk.onlinesmart.net/KB/View/4596-section--students--multiple-entries
If you have any questions over the system as you implement any procedures, feel free to reach out to the support staff by email at Support@OnlineSMART.net or by phone at (480) 744-0050 option 1.
If you are closing access to the school, there are a few things that can be done within the system to document the events.
First, it is recommended to update the school calendar. There can even be a note left on any days or the range you're closing access to the school due to the virus.
https://helpdesk.onlinesmart.net/KB/View/3835-section--administration--school-calendar
As students are going to need their contract graduation date extended, you can make sure to perform this update in their profile within the Financial tab, adjusting the Contract Grad Date and then clicking Save at the top.
Alternatively, you can make sure to enter in an LOA in their profile as well for the extent of the closure. This will then automatically update the contract graduation date by calendar days per NACCAS' rules.
https://helpdesk.onlinesmart.net/KB/View/1513-section--students--leave-of-absense-loa
Another concern is letting everyone know the status and events of what is going on with the school. You can use the built in messaging system in SMART to send all students an email, text, or both.
https://helpdesk.onlinesmart.net/KB/View/1408-section--administration--messaging
Distance learning is very much able to be tracked within the system. Your state board and accrediting body should be referenced for permitted procedures, but provided are potential ideas to present to them as well.
https://helpdesk.onlinesmart.net/KB/View/14673-tracking-distance-education-hours
If you're having students complete theoretical/book work at home before having them email these assignments in, a copy of this can be retained in the documents section of their profile. This same concept can be applied if crediting attendance hours.
https://helpdesk.onlinesmart.net/KB/View/1372-section--prospectsstudents--uploading-documents
Attendance may require a slight change in procedures, but this can be easily handled in OnlineSMART using the multiple entries option. In OnlineSMART, within the Students section, select Multiple Student Attendance. You'll need to start typing the student who you're making the time entry for by starting with their last name and selecting once the list appears. The permit number autofills and then it's just a matter of selecting the date and providing the time that they're credited. After all is complete, select save at the top left.
https://helpdesk.onlinesmart.net/KB/View/4596-section--students--multiple-entries
If you have any questions over the system as you implement any procedures, feel free to reach out to the support staff by email at Support@OnlineSMART.net or by phone at (480) 744-0050 option 1.